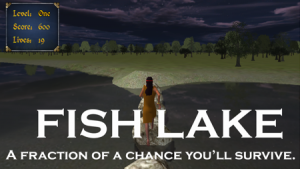The most common support questions we receive, regarding downloading, installation and operating systems are answered below. If you have game related questions, such as what standards are addressed or how to run faster in the game, check our our Games: Frequently asked questions page. If the answers below don’t solve your issue, please click on the links at left for systems requirements, download and installation or game play questions.
If you cannot find the solution on our website, use this contact form. It would help us answer your problem more quickly if you told us what operating system you are using, which game and what version.
1. What devices run your games? Does it run on Mac/ Windows/ iPad/ Chromebook / Android ?
2. I Bought a Computer Game Online. Where Is It?
5. Do I need internet to play the game?
6. I am having trouble logging on.
7. My computer display looks funny.
10. How do I clear my cache on Chrome?
1. WHAT DEVICES RUN YOUR GAMES? DOES IT RUN ON MAC/WINDOWS/IPAD/CHROMEBOOK/ANDROID?
We have games that run on iPad, Android, Mac, Windows and Chromebook but as of now not all games run on all operating systems. By 2020, we will have all games running on iPad, Windows and Mac. See details below for specific devices.
IPAD
We have 10 games for iPad
- AzTech: The Story Begins
- AzTech: Meet the Maya
- Math The Universal Language – Lakota (Augmented Reality app)
- Math The Universal Language – Dakota (Augmented Reality app)
- Fish Lake Beginnings
- Making Camp Ojibwe
- Making Camp: Bilingual
- Making Camp Premium
- Making Camp Lakota
NOTE: All of the above games except for AzTech: Meet the Maya can also be played on an iPhone.
WINDOWS/ MAC
We have 10 games playable on Mac or Windows computers.
Games installed on the computer
Spirit Lake and Fish Lake are installed on your computer. These are a great choice if you have network problems, slow or unreliable internet, or you just want a much higher quality game than is usually available streaming over a network.
Games played on the web using a browser
- Forgotten Trail
- Making Camp Ojibwe
- Making Camp:Bilingual
- Making Camp Premium
- Making Camp Lakota
- AzTech: The Story Begins
Also: I see you have some Windows games. What versions of Windows do you support?
- Our PC games run on Windows 10 and 10S.
CHROMEBOOK
We have seven games that run on Chromebook. Please be aware that the last three games are played in a 3D or 2D virtual world. If your Internet connection is spotty, the games may take a while to load. If you DO have a reliable Internet connection, they are awesome and you should totally play them.
- Making Camp Ojibwe
- Making Camp Bilingual
- Making Camp Premium
- Making Camp Lakota
- Forgotten Trail
- AzTech: The Story Begins
- AzTech: Meet the Maya
ANDROID
We have seven Android games. All Android games can be played on a phone or tablet after downloading the game from Google Play.
- Making Camp Ojibwe
- Making Camp Bilingual
- Making Camp Premium
- Making Camp Lakota
- Math: The Universal Language – Lakota (Augmented Reality app)
- Yaima y Manuel Rodriguez (in Spanish)
2. I BOUGHT A COMPUTER GAME ONLINE. WHERE IS IT?
After purchasing the game, you will get a “Thank You” screen. As soon as your order processes, you will get an email. This email will contain the link and instructions to download the game. You will usually get this email within an hour. If you do not receive this email within 12 hours, please let us know. Check your spam folder too.
3. A WINDOW POPS UP ON MY MAC SAYING I CAN’T START THE GAME BECAUSE IT’S FROM AN “UNIDENTIFIED DEVELOPER.” WHAT DO I DO?
On Mac computers, newer versions of the OS X operating system require you to give permission to open certain applications. In this case, to launch the game: Control+Click, or Right-Click the game icon instead of Double-Clicking it.
Select “Open” from the menu. Now click “Open” on the following window that comes up.
You will only have to do this the first time you open the game; after that you can Double-Click the game icon to open the game.
4. I AM PLAYING FORGOTTEN TRAIL OR AZTECH AND WHEN I GET PAST THE VIDEOS, THE GAMES WON’T PLAY.
Have you updated your browser lately? The games use WebGL which has run on most browsers, including Chrome and Firefox, for the past several years. Update your browser and the games should work.
5. DO I NEED INTERNET TO PLAY THE GAME?
For AR apps, iPad version of AzTech, iPad/Android versions of Making Camp: No, but if you play off line your progress, points, etc., will only be saved on the device, so if you are playing on a different iPad or on the web you’ll have to start over.
For Fish Lake, Spirit Lake: Yes, but only to start the game. This is so you can login with your username and password to resume playing in the same spot that you left off each time you play the game.
For Forgotten Trail and WEB VERSIONS of AzTech and Making Camp: Yes. These games run online
6. I AM HAVING TROUBLE LOGGING ON
Did you make sure the device is connected to the internet and not in airport mode? In order to play the games you must connect to the internet when you login. This is so that your progress can be tracked and you don’t have to start at the beginning of the game every time you play (and no one wants that). On some computers, there is a button in the top right of the keyboard that sets the computer to airport mode and frequently it is hit by accident.
7. MY COMPUTER DISPLAY LOOKS FUNNY.
Go to your computer settings and inspect your screen resolution. Make sure that your proper screen resolutions has been set for your device.
8. MY INTERNET DOESN’T WORK.
If your Internet is down, you can play the Making Camp series, AzTech: The Story Begins, Fish Lake Beginnings and the AR app games offline. If you have the Fish Lake demo or Spirit Lake demo installed, those also run offline.
If you are trying to connect to a wireless network, make sure that you are entering the correct username and password. If you are trying to connect to a wired network, check your router to make sure that it’s plugged in and turned on. Try re-setting the router by turning it off, waiting 30 seconds and turning it back on again.
9. IF A NEW VERSION OF THE GAME I ALREADY PURCHASED HAS BEEN RELEASED, DO I NEED TO PAY FOR THE NEW VERSION?
You do not need to buy another copy of the game, we will be happy to email the updated version directly to you. Email us at support@7generationgames.com from the email address you used to order the game and we’ll send you a download link.
May we suggest…
Many problems can be fixed by downloading the latest version. All upgrades are free to licensed users who are sent a link to download major updates or notified by the App Store as they are released, which is about every 3-4 months. If you did not receive the email / it went to your spam folder/ you just deleted it and now you are sorry – hey, we won’t judge you. Just use this contact form and we will verify your paid license and send you a download link.
10. HOW DO I CLEAR MY CACHE ON CHROME?
Mac
1. Click on Chrome at the top left-hand side of the menu bar
2. Then Preferences
3. Then Privacy and Security on the left-hand side of the menu options
4. Click on Clear Browsing Data
5. Under the Basic tab of Clear browsing data settings, set the Time Range as All Time or have students change that to where their issue began when using the particular game (for example: Last 24 hours, Last 7 Days).
6. Finally have students uncheck “Browsing History” and “Cookies and other site data” and check ONLY the checkbox for Cached images and files and then click on the Clear Data button. (The reason I mention to check ONLY the checkbox for Cached images and files is to avoid erasing any saved school links in their browsing history if students are using school-issued computers.)
Windows/PC Laptop or Desktop and Chromebooks
1. Click on the menu at the top right-hand side of the browser
2. Then Settings
3. Then Privacy and Security on the left-hand side of the menu options
4. Click on Clear Browsing Data
5. Under the Basic tab of Clear browsing data settings, set the Time Range as All Time or have students change that to where their issue began when using the particular game (for example: Last 24 hours, Last 7 Days).
6. Finally have students uncheck “Browsing History” and “Cookies and other site data” and check ONLY the checkbox for Cached images and files and then click on the Clear Data button. (The reason I mention to check ONLY the checkbox for Cached images and files is to avoid erasing any saved school links in their browsing history if students are using school-issued computers.)